Register Notes
This feature allows you to input notes that will be displayed when opening a new tab. You can set these notes with specific date parameters and choose to display them on certain days of the week. Example: This can use this feature to highlight specialty menu items on specific days or provide important reminders for staff.
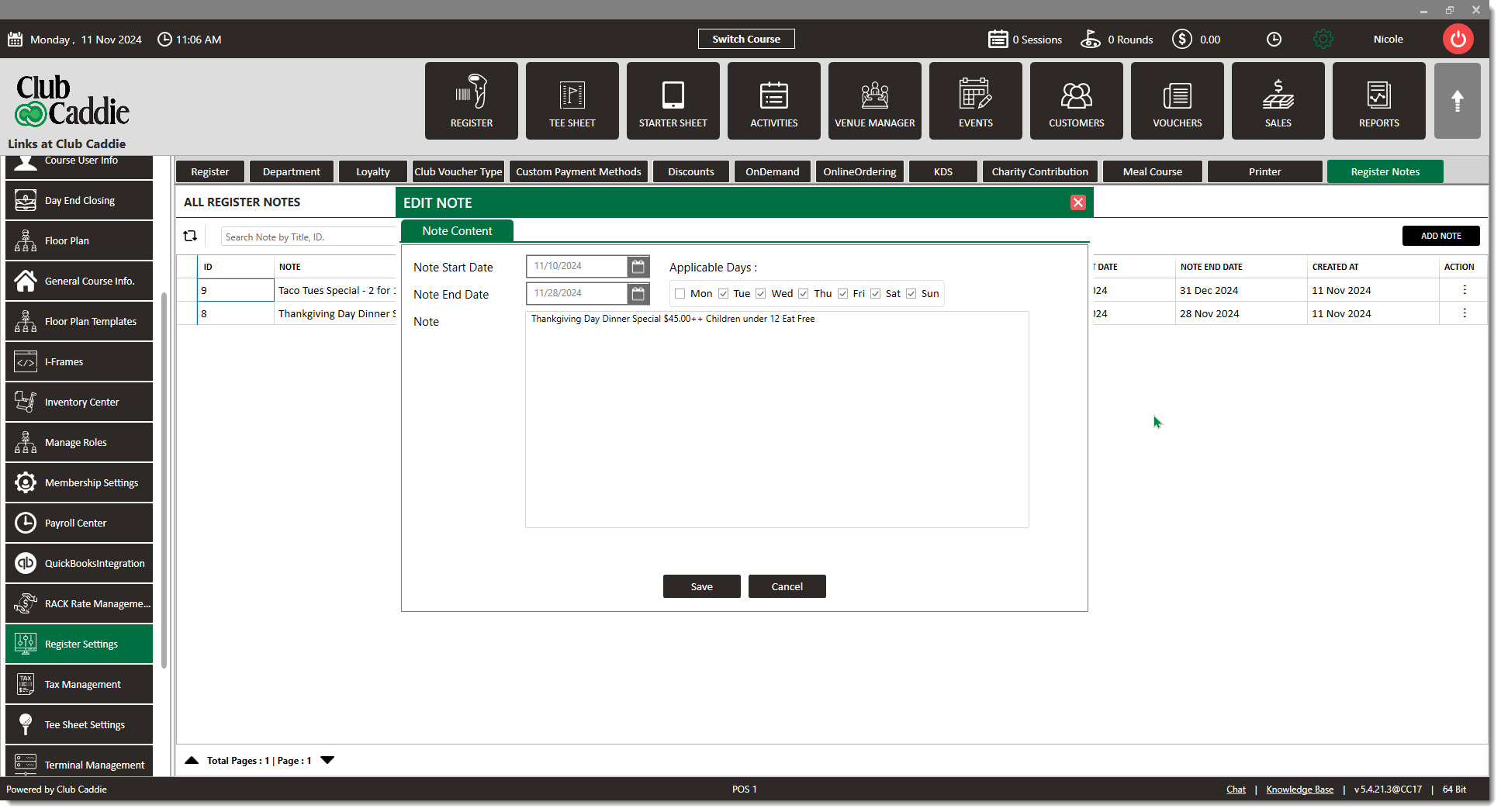
Enter the note start date and end date for the length of time you would like this displayed.
Select the days you would like this displayed.
This can be used to highlight specialty menu items on specific days or provide important reminders for staff.
Examples of Register Notes:
This will show when an employee enters their Pin to create a new tab.
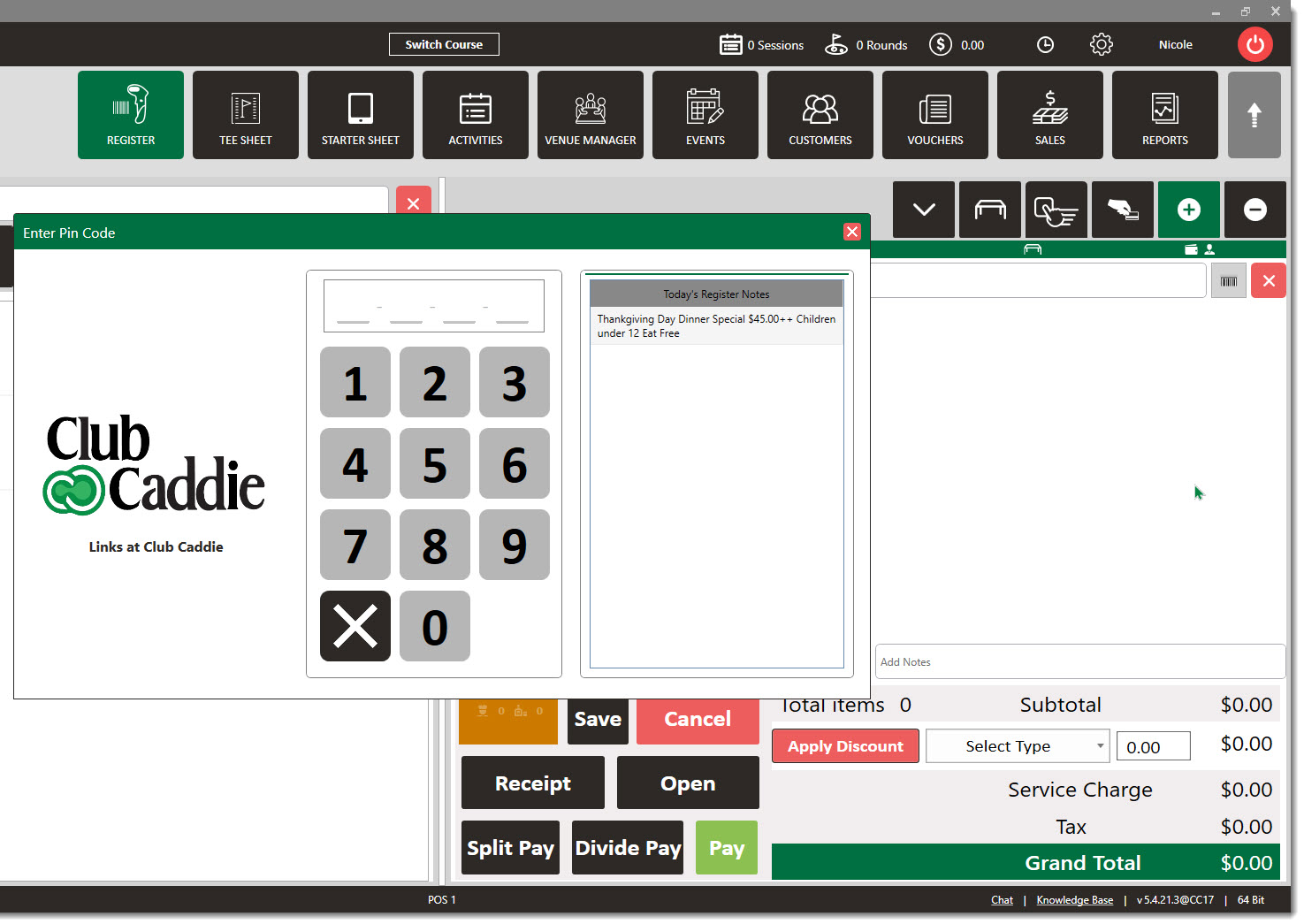
You can display multiple Register Notes.
Required Fields
Sets required fields for tee time bookings, ensuring all necessary customer information is collected.
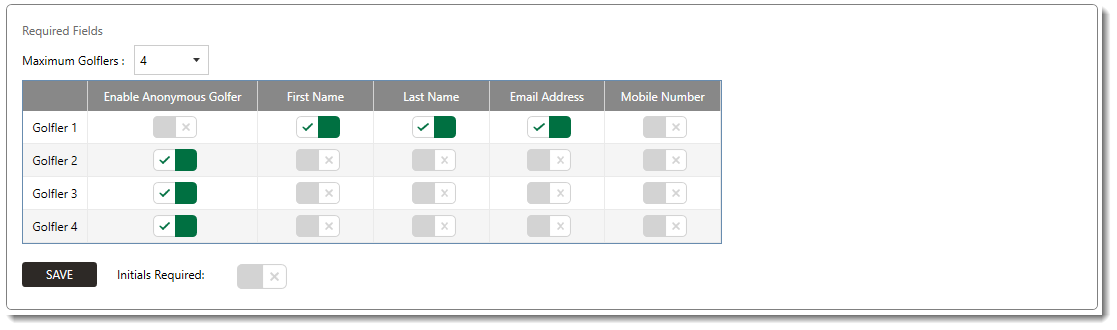
Tee Sheet Resources

Lists resources available on the tee sheet.
You can enter the name of your facility or various 9’s here for display on the Tee Time booking page. Example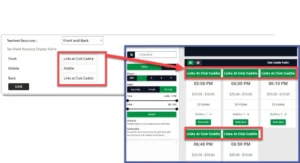 :
:
Teessheet Resources
Interval Day Setting
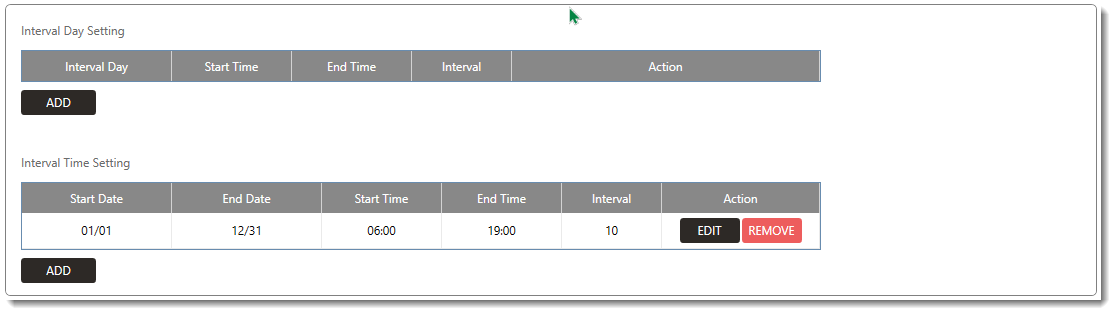
The Interval Day Settings in the tee sheet let you customize three key elements for each day:
Start of Tee Times: Set when tee times begin each day, which is useful if certain days require a later start, such as for course maintenance.
End of Tee Times: Choose the latest tee time for each day, allowing for optimal course use while managing end-of-day activities.
Intervals: Adjust the minutes between tee times to control traffic flow on the course. Example: You might reduce the interval from 12 minutes to 9 minutes on busy weekends to allow more tee times. This flexibility helps you manage course traffic smoothly and tailor scheduling to the unique needs of each day.
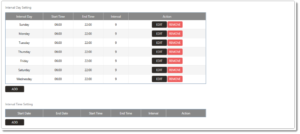 Example: Tee Sheet Settings Interval Day Setting
Example: Tee Sheet Settings Interval Day Setting The interval time setting controls the start of available tee times and the end of available tee times based on a start date and end date and allows adjustments to time between tee times. Setting a start date of 1/1 and an end date of 12/31 with a consistent start of available tee times, end of available tee times, and interval minutes (e.g., every 10 minutes) keeps the schedule uniform throughout the year. However, if you need flexibility, adjust intervals seasonally or for peak periods—shorter intervals for busy times. You can also list special holiday start times and end times.
Example:
Seasonal Scheduling: Peak Season: Early start (e.g., 6 AM) to late finish (7 PM).
Non-Peak/Winter: Later start (e.g., 9 AM) and earlier finish (e.g., 3 PM).
Holiday: Set a specific date and times if your tee times end at noon for holidays like Christmas or New Years.
Online Tee Time Settings
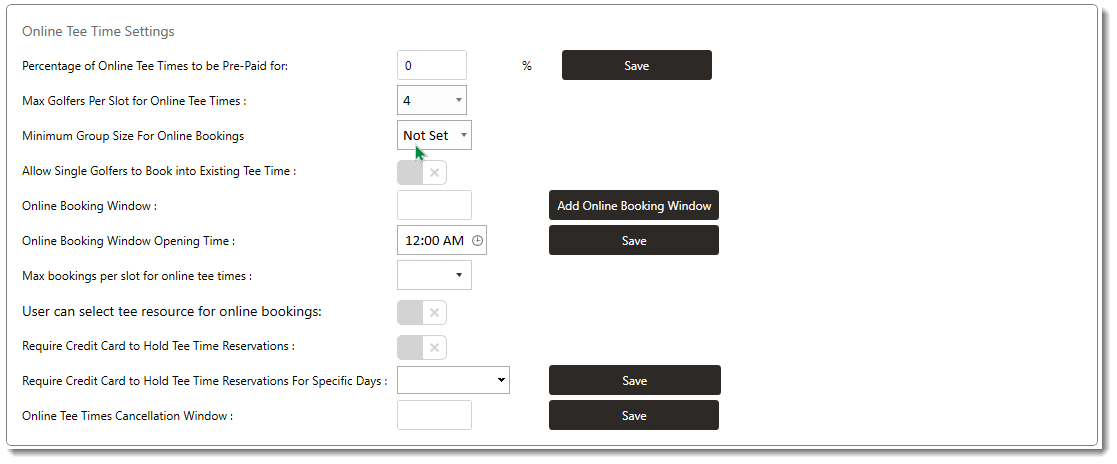
Allows credit card requirements for specific days only. Example: Can require for High Demand weekends.
Add Billing Policy

This information will show online when booking. Example: Please arrive at least 15 minutes prior to your scheduled Tee Time to ensure that we maintain a proper pace of play. You may cancel your tee time up to 24 hours in advance. There is a 3% fee for all credit card payments.
Billing Policy Example
Cart Agreement Receipt Input:

